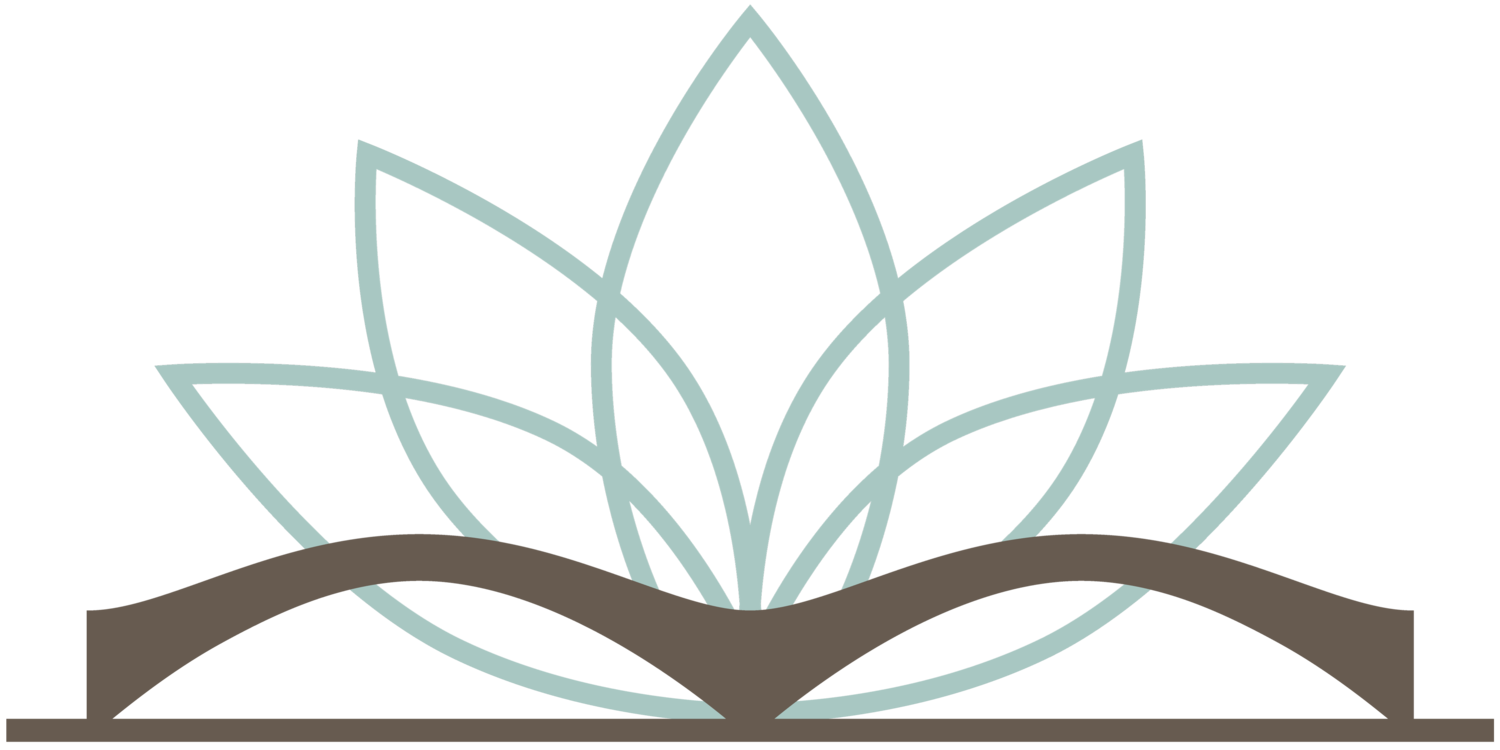Ready to begin in a Virtual Class? Here's how.
Signing up for Virtual Classes:
VIRTUAL CLASSES are marked VIRTUAL before the class name on the Class Schedule. Sign up for class 20 min before it begins to ensure your link! If notifications are turned on within your account, you will be emailed your Virtual Class link. If notifications are turned off, You can easily access the Join Class link by logging into your account via desktop, navigate to the class you signed up for under My Schedule and Select Join Class under Action. As soon as the teacher logs in about 5-10 minutes before class begins, you'll be in!
Here is a link with detailed instructions about joining your a virtual class / session from the desktop: 1) Join through Desktop
Having your video on is optional. We'd love to see you to check form but it isn't required for you to follow and have a great practice! Please note, once logged in, your audio may be automatically muted which you can turn on to interact with other participants and the instructor before and after class. We ask that you keep it turned off during the actual class and jamming out to your favorite beats!
Step 1: Create a Downtown Yoga account through Wellness Living. If you have visited us before, you already have an account with us. Your username will be your email. Simply follow the steps to reset your password if you do not recall it.
Step 2: Once set up and logged into your account, you can purchase your virtual class pass and sign up for class. Virtual class sign up is available up to an hour before the virtual class begins. If you have logged into your account and purchased a package or class, please be sure to go to the class you want to sign up for and make sure you are signed up before class begins as purchasing does not automatically sign you up for class.
Let’s Zoom:
Now to prepare for class (this will get much more intuitive the more you do :)
For ZOOM, Download the ZOOM Cloud Meetings app on the media you will use. (Desktop ZOOM / ZOOM Cloud Meetings App on Google Play / ZOOM Cloud Meetings App for Apple devices /on either tablets or phone devices).
Want to test your audio and video before signing in? Here is the link on how to do just that :)
Preparing your device and space for class.
Space: you can practice anywhere you want !
Device: We’d love to enable gallery view so the instructor can watch to correct form if possible. This is optional for you! If you’d prefer not to be watched, simply turn your video off in ZOOM. If you are ok to turn video on, please set up your device so your form is visible on screen with your devices camera.
Audio: When you first join the ZOOM meeting, your audio is automatically turned off so we can not hear you unless it is turned on. We recommend to keep the audio muted during the practice. To hear the instructor, be sure you have good speakers and your volume is all the way turned up.